Installing Ubuntu 8.04 on the Eee PC 901
 I bought a black Eee PC 901
with Linux. The 901 has an Intel Atom processor, 1 GB of RAM, a 20 GB SSD, and a
9 inch LCD. So far, I’ve been very impressed with it, except for the default
Xandros-based Linux distribution.
I bought a black Eee PC 901
with Linux. The 901 has an Intel Atom processor, 1 GB of RAM, a 20 GB SSD, and a
9 inch LCD. So far, I’ve been very impressed with it, except for the default
Xandros-based Linux distribution.
To give you an idea of how bad it is - inserting an SD card causes it to be
mounted as /media/D: to emulate Windows’ drive letters. A Linux distribution
that unnecessarily Windows-like? No thanks. There’s also next to nothing
available in the package manager and so far no client for Asus’ CNR-based
software site. If you want to use the Eee as more
than an internet appliance, you’ll likely want a different Linux distro.
For a laptop that was preloaded with Linux right out of the box, the Eee PC 901 is surprisingly unfriendly to Ubuntu 8.04. After getting around the lack of an optical drive and installing Ubuntu, you’ll find yourself with no Ethernet or Wifi support.
Distro support is getting better for the Eee PC laptops, Ubuntu 8.10 should be much more compatible. Here’s the process I went though to get Ubuntu 8.04 set up on my Eee PC 901:
Boot from a USB drive or SD card to run the Ubuntu installer. I’ve already written a how-to for creating bootable Linux USB drives that you can use to install Ubuntu on the Eee PC. Pressing Esc during the Eee’s boot will bring up a menu that allows you to select to boot from USB.
After booting into the live desktop environment Compiz should be the default window manager. If you have trouble with windows not fitting the screen, turn Compiz off for now so you can use the Alt key to pan windows.
Install Ubuntu normally. The only special consideration to make during the installation is partitioning. The Eee PC 901 has a smaller SSD (sda) and a larger SSD (sdb). I used manual partitioning to place the root on the smaller SSD and /home on the larger. Don’t put a swap partition on the SSD, it’ll wear out the SSD faster than anything.
I used the default Ext3 file system for all the partitions. The smaller 4 GB SSD just barely fits the minimum requirements, but it will fit just fine and leave you will a bit of free space even. However, if you need to install many more applications you may need to remove some that you don’t use from the default installation first.
Reboot into the new installed system. If the live system has trouble shutting down, press the power button. As a last resort, hold down the power button until the Eee PC shuts off.
Remove the cdrom line in fstab. The Ubuntu installer mistakenly adds the drive it was installed from to your fstab file as a CDROM. This means that SD cards (and USB drives?) will not be mounted properly.
Open your fstab file:
sudo gedit /etc/fstabFind and comment out (by adding a # to the beginning of the line) the line referencing /media/cdrom. Reboot, and you should now be able to use SD cards again.
Install the custom Eee PC Linux kernel. I used a kernel created specially for Eee PC laptops, including the 901. This kernel solves most of Ubuntu’s issues with the laptop.
Enable Bluetooth and the webcam. If you want to use the Bluetooth radio or the webcam, you’ll need to turn them on first in the BIOS. In addition, you’ll need to install a webcam application. Cheese is easy to install from the repositories and works well.
[update] The microphone does work, but the capture volume is turned all the way down by default. Open
Volume Control, and selectFile->Change Device->Capture ALSA PCM...to open the correct control. Turn up the volume for this device to 100%.Set up the desktop. Ubuntu’s default GNOME desktop isn’t ideal on such a small screen. Set up a single GNOME panel to save screen space. Adding a CPU scaling monitor to the panel will show that Ubuntu now supports scaling the processor speed to save power. I opened Power Management and chose the have the system sleep when I close the lid.
Here’s what my desktop looks like now:
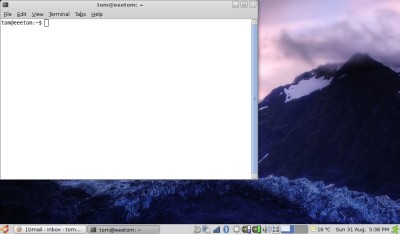
That’s about all it takes to get the Eee PC running Ubuntu with mostly everything working. I think the only thing not working are some of the function keys, which I have not bothered with yet. The battery applet estimates about 4.5 hours of battery life, which is far short of Asus’ claimed 8 hours.
Check back soon for a few more Eee PC and laptop-related posts.
Archived Comments
indy
are you going to install the ubuntu-netbook-remix packages, too? :P
Ali Servet Dönmez
Are you actually able to type anything on that keyboard?
Rick
I bought an Eee PC last month. I really like it and I have taken it on a couple of trips already. I agree it needs a different Linux installing. Thanks for this post, it will really help if I attempt to install Ubuntu. The Eee is a really nice machine for traveling, I am very happy with it.
brian t
I totally agree with the advice to not use a swap partition. It is possible to make Ubuntu create dynamic swapfiles when required: the method I know is to install the “swapspace” package, which even be set to delete swapfiles on shutdown (for security reasons). It does slow the machine down, though, especially when a swapfile is being created or enlarged.
Brad
Tom, are you able to use the onboard microphone with Adamm’s custom kernel? I have a 1000, and everything else works, but not the microphone.
If you’re working on the function keys, check out this thread: http://forum.eeeuser.com/viewtopic.php?id=39341
Tom
Christopher Denter:
I’ve heard that swap can wear out a SSD very quickly. If you have to have it,
definitely change the swappiness so it’s used only when needed. Perhaps a cheap
SD card would be the best place for swap (although an SD card will be slower
than the SSD).
indy:
I haven’t tried Netbook remix yet, I’m using a traditional desktop so far.
Ali Servet Dönmez:
The keyboard is very small but I can type on it. However, I’d consider buying an
external keyboard if I had to type a lot.
Brad:
The microphone works, you just need to adjust the volume. I added a note about
this to step 4 in the post.
Stefano F. (tacone)
I got eee-ubuntu on my eee 701 and many things (webcam, mic, etc) just worked.
Also I dowloaded a custom gtk theme that it’s a little bit more compact and customized the size of the fonts to be smaller (it affects more than you’d think - make you feel you have a greater resolution)
kyio
i was wondering how fast the boot time will be with ubuntu? can you tell me please?
Anonymous
Theres a PPA for the netbook remix and Asus is really lssoing favor with linux Im getting a Acer Aspire one soon but the eeepc is the one that started all this
lukeen
Please link to the UbuntuEee Project: http://www.ubuntu-eee.com/ and the Project-Blog: http://www.jonramvi.com/category/ubuntueee/
Tom
kyio:
Ubuntu boots in about 30 seconds to the login screen. I’ve been using sleep mode
instead of shutting down, waking from sleep is pretty fast.
headless
hey Tom,will this custom kernel work for the eee-701 ?
I’m running the default 8.04.01 now and every kernel updrade breaks my wireless
:S
Nigel
Thanks for the excellent guide. My wife’s EEE PC 1000H is now running Ubuntu 8.04 perfectly with full wireless networking support.
Tom
headless:
Yes, the Eee 701 is supported. There’s a list of the models that should work on
this page:
http://www.array.org/ubuntu/index.html
headless
Thanks,will try it out as soon as I find some time.
Cheers!
legzelda
Thanks Tom. I just got an Eee PC 901, too, and went through the same process to install. Had I known you were going to do the same thing, I would have just referred to your guide! You would have saved me a bunch of headaches. The custom kernel seems to work well. I get about 6 hours of battery life–even with Bluetooth, wi-fi, and the camera turned on–so I’m not sure if there is something different between your Eee PC 901 and mine. You should be able to do better than 4.5 hours on a 6-cell battery.
All that aside, I LOVE how the Intel Atom dynamically assigns CPU cores. I get anywhere from a single core to four cores, depending on the system tasks I have running. The power efficiency and heat dissipation are supreme.
ben
Tom, I am a real linux newb. I ccan follow direction though so I got through your guide and evrything went as u said, except that the wireless is still out. I have a 900. I had dissabled the drivers b4 i started your guide (I forgot to re-enable them), could this be the problem and if it is, how can re-enable them now? System<Hardware Drivers says “no proprietary drivers are used on this machine”.
Tom
ben:
How did you disable the drivers? On my 901 the Hardware Drivers window is always
empty.
Mies
On the amount of write cycles on SSD drives, there is some more information available here :
http://wiki.eeeuser.com/ssd_write_limit
Also have a look here :
http://www.storagesearch.com/ssdmyths-endurance.html
The gists of these stories are that under normal use the SSD’s will wear out but it could take up to 25 years to get there.
DaVince
Wll, it doesn’t seem to work all that well for me… Sure, general responsiveness is faster, but I still have the following problems on my (probably 700 model, 7” screen and 4G disk…) Eee PC:
- Sound always on max volume. Mixer applet has no effect. Alsamixer fails with
the following:
alsamixer: function snd_mixer_load failed: No such file or directory
- No wireless. It just doesn’t detect it… But the two related restricted drivers ARE gone now. Not that they worked, either.
- No cam. Cheese displays the “no cam detected” test screen, and the cam doesn’t turn on.
I don’t care about Bluetooth and I haven’t tested the mic yet. Hope they work. Thanks for your hard work on making the kernel, though it only seems half effective for me…
akmattb
Great Job!
This was the most complete how-to I have found for the 901. Worked perfectly with my setup..
Thanks again!
Matt
shizeon
Excellent site. I have upgraded to 8.04 on my 901 and am very happy. I saw some debate over the sda4 partition. I did some research and basically this partition is what allows the BIOS setting of ‘BootBoost’ to work. Basically how I understand it, the bootBoost stores data in to this partition to allow it to skip most of the standard BIOS checks. I wiped just the sda1 and sda2 partitions, combined in to one and then left sda3/4 in place (which became 2⁄3). BootBoost works fine and so does the BIOS upgrade functions. Would be curious if people who wiped away sda4 still have the BootBoost option in their Bios. I noticed that it cuts about 6 seconds off my boot having this enabled :)
Andrew
Great job! It works great. Only took a couple hours at most to get everything downloaded, installed, and updated.
It’s such a relief having a Linux distro that doesn’t mount USB flash drives as “D:”
frederic sidler
Is it possible to use it (as a remote control for a camera) when it is closed ?
James
Hi,
Ubuntu runs very well on the EEE PC 901 after following the steps in your guide. I’m surprised that Compiz runs so well on the embedded graphics; I installed the admin tool and turned almost everything on.
I run it without a swap file, and so far it hasn’t given me any trouble, and the battery applet predicts 5 hours 45 mins at full charge with Bluetooth and WiFi off, looking at the power graphs this is about right. Because of the lack of swap space, hibernate needs some configuring.
One concern is that 4GB might not be enough for the OS and lots of programs; maybe creating another partitions on the 16GB SSD for /usr or even setting up LVM will help.
Rick
Hi tom I have one problem during step 4 of this guide, when i try to save the fstab after made the changes i cant save. The system tells i do not have the permission necessary to save the file, what should i do?
Beside im a beginner whit ubuntu so please be explain in a simple fashion.
Tompa
Hi in step 7 you talk about setting up a single GNOME panel
How do you do that, are there any instructions for it
Tom
Rick:
You need to run the editor with sudo so you have permission to edit fstab:
sudo gedit /etc/fstab
Tompa:
It’s nothing tricky, just right click on one of the panels and select Delete
Panel. Then re-add any of the applets you want to the remaining one.
runswiththought
great guide, I found something similar to setup Ubuntu-eee 8.04.1 on my 901 w/ 2gb ram. One thing though, Firefox kinda hangs a bit longer than it used to when first launched, annoyingly so. Anyone else experiencing this? Is this cause of the no swap? Is the best option for a swap, if you need one, on your eee to put it in your ram if you have enough to spare?
Great little machine, I have been traveling a bunch lately and it’s nice to be able to watch movies/play Five or More (sudo apt-get install gnome-games) straight through a 4 1⁄2 hour flight!
Anonymous
how do you keep that one kernel thing during the beginning of boot, where you have to press ESC? do i always have to press ESC, or is there a way to make it permanent? BTW really great instructions. it’s simple and beats the rest ive seen.
mgco
Great guide!
Just in case, how do you roll back to Xandros though?
jimbo
@mgco
I’d recommend installing Ubuntu on an SDHC card. That way, you’ll always be able
to revert to the default Xandros OS, if you need to.
SDHC memory is cheap so an 8GB card (or larger) will allow you to install more
applications without running out of space on the EEE901’s 4GB SSD. And if it
ever dies, you can just reaplce it.
Also, the card does not protrude like a USB flash stick.
Christopher Denter
As for the “don’t use swap” part:
I know that the life of SSDs is limited with respect to cycles, but are there any numbers available on that matter?
That would enlighten the situation a bit. If it isn’t the thing that kills the machine fastest, I’d rather use a swap partition since 1 GB of RAM just isn’t enough for some (!) uses these days.
By the way, it is possible to adjust the rate at which data is written to your swap space. The setting controlling this is called “swappiness”. (Seek and thou shalt find.)
regards