A Guide to System Backup and Restore in Ubuntu
This guest article was written by Vivek Kumar from TNerd.com, a blog focused on technology news, tricks and tips and Linux tutorials.
It’s a good idea to ensure that you have a backup and restore system in place. Today we’ll see how in a few very easy steps you can setup system backup and restore in Ubuntu. The good part is that there’s no rocket science involved.
In order to achieve this we are going to need software called SBackup. This is not installed by default in Ubuntu and hence we need to install it. First, let’s see a little bit about this wonderful software.
Homepage: http://sbackup.wiki.sourceforge.net/
Description: SBackup is a simple backup solution for Linux. It is generally developed with a Gnome desktop in mind, but will also work in other desktop environments and also on the console.
Features of SBackup
- Back up using GUI and hence avoid the terminal.
- Restore using the GUI in simple steps.
- You can easily setup automatic backup.
- Custom choose the files to backup.
- Exclude and include files using regular expressions.
- Backup files depending on size and extension.
- You can also use terminal to backup and restore.
Limitations of SBackup
As of now you can only backup data to local or remote machine. Backing up to DVD or CD is not available as of now. However, it’s not difficult to burn a backup to disk yourself manually.
Install SBackup
Install SBackup from the package sbackup (click the link to install), or by running the command below in your terminal:
sudo apt-get install sbackup
Launching SBackup
In order to launch SBackup go to System->Administration->Simple Backup Config.
Configuring and setting up backups using SBackup
Once you launch SBackup it’ll open a configuration window for you to configure backup and restore.
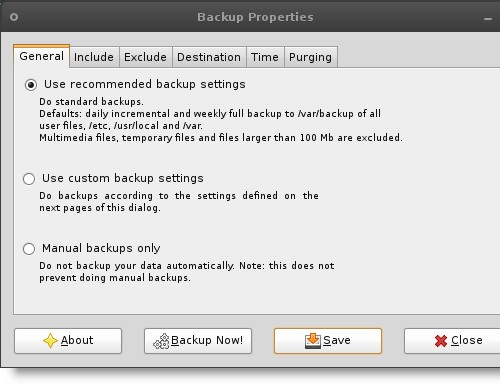
If you notice, there are three options available for setting up the backup and
they are self explanatory. I’d suggest Use recommended backup settings for
most users.
However, you can also select Use Custom backup Settings and setup your backups
based on various criteria like file size, file extension, etc. You can also add
and remove folders from the ones which you want to backup and the ones you
don’t. All this can be achieved by navigating to the Include and Exclude
tabs and changing settings as per your requirements.
You can also change the destination where SBackup will backup your stuff. This
can be achieved by going to Destination tab.
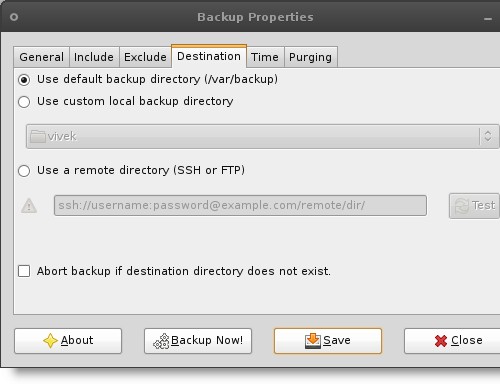
By default SBackup backs up your files to your local machine in /var/backup.
You can custom choose the location and backup stuff to another machine using FTP
or SSH.
Once you have selected the mode of backup, all you have to do is click Backup
Now!. You should see a confirmation dialog.
Scheduling Backup
Scheduling backup is as easy as it can get. Just go to the Time tab and setup
when you want to backup.
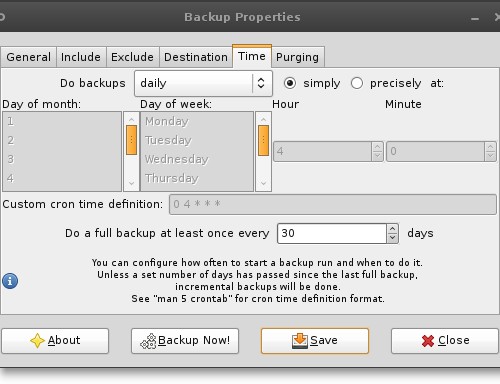
Purging old backups to avoid replication and excessive disk usage can also be
setup using the Purge Tab. As I said, in most cases the Use recommended
backup settings option is the best.
Restoring the data using SBackup
You can easily restore data from your backup using SBackup restore. You can do a
directory-wide restore or just restore the files. To restore the data you’ll
have to start the SBackup restore manager, go to System->Administration->Simple
Backup restore.
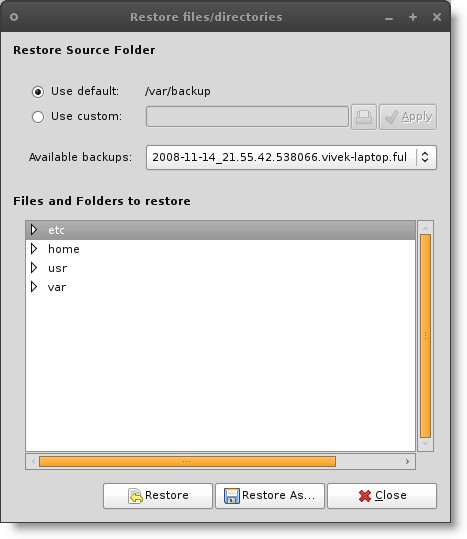
- Click on
Available backups. - Choose the backup from which you want to restore files or directories.
- Select the specific file or directory.
- Click
Restore.
You’ll be prompted if you are sure, click Yes and your files/directories will
be restored.
I hope this guide will make backing up and restoring on Ubuntu a cake walk.
If you want more tutorials and technology articles like this one, you can subscribe to the TNerd RSS Feed.
Archived Comments
Ari Torhamo
Nice guide! I wouldn’t recommend the “recommended backup settings” though. Why? If the backup data is placed to /var/backup, the data will be lost in the case of hard disk failure - which is perhaps the number one reason to back up data in the first place. Or have I missed something?
iampriteshdesai
I liked Vivek’s style. This backup thing rox. I’ll try it, but will it work for
Kubuntu?
Will Vivek be a permanent part of Tombuntu?
quixote
There can be problems with sbackup.
I tried sbackup on my Hardy system in May or so. The new filesystem-whatever Hardy uses, gvfs, did not play well with it. It decided the backup was also somehow part of my root directory, which filled that to the last byte, and my computer was dead in the water.
I had to boot off cd, delete every .gvfs file and dir I could find, delete and rename the backup directory on my storage HD (otherwise gvfs kept deciding my root dir was still full).
As far as I can tell, this isn’t sbackup’s fault. It’s gvfs’s. I have so many complaints about gvfs, don’t get me started. (Just, for example, the BS about not giving root the usual control over user-mounted media, so unmounting corrupted SD cards becomes impossible, rsync backup scripts cease to work, and on and on and on. I know. It’s all about security. I have Linux on a single-user system, for cryin out loud. I don’t have security problems. I do have a MASSIVE gvfs problem though!)
Anyway. /*end rant*/ Just wanted to say that caution may be indicated!
Anonymous
Now if I could just back up all my packages and update I’ve downloaded…
linux tips
Great tool! I am using shell scripts to do my backups. I use rsync to synchronise directories over multiple machines.
MumboJumboDaily.com
Is there any benefit to using this over rsync?
Doubting Thomas
I’m a newbie. I have understood this article but…
1. Clearly restore as explained above assumes access is possible from the PCs
GUI.
2. Ghost (Windows) allows for situations where the PC OS is inaccessible and a
self booting restore cd (or some app like BartCD that may independently accesses
and run the restore app in the HD), may be used to reinstall the OS and apps.
3. Can you do this with SBackup?
4. Thanks
web
Backups are for wussies and remember to keep your /home partition on an separate partition. :)
But dugg for ann easy solution to some of your backup needs on Ubuntu.
Restore
Thanks.
GMGJ
Thanks. I got to this page searching for how to get at /var/backup so that I could write the backups to a DVD and put that DVD in my firesafe.
On this page, it is written:
However, it’s not difficult to burn a backup to disk yourself manually.
Newbies need to know how to do this.
Telco
If you delete a file from your previously backed up directory structure, and then you run the backup again, does it remove those files from the backup? Or does it just add new files to it, keeping the old deleted files?
I know it does an incremental backup, so it can grow the backup, but if you delete files, does it shrink the backup, deleting the deleted files, or does it create a whole new backup, which takes a long time?
Anonymous
When restoring with this app, your partition should have enough free space, or the disk will be full and sbackup will run forever. The problem is sbackup does not tell you about this, and you will not know what to do then.
Vadim P.
Well written article. Dugg!